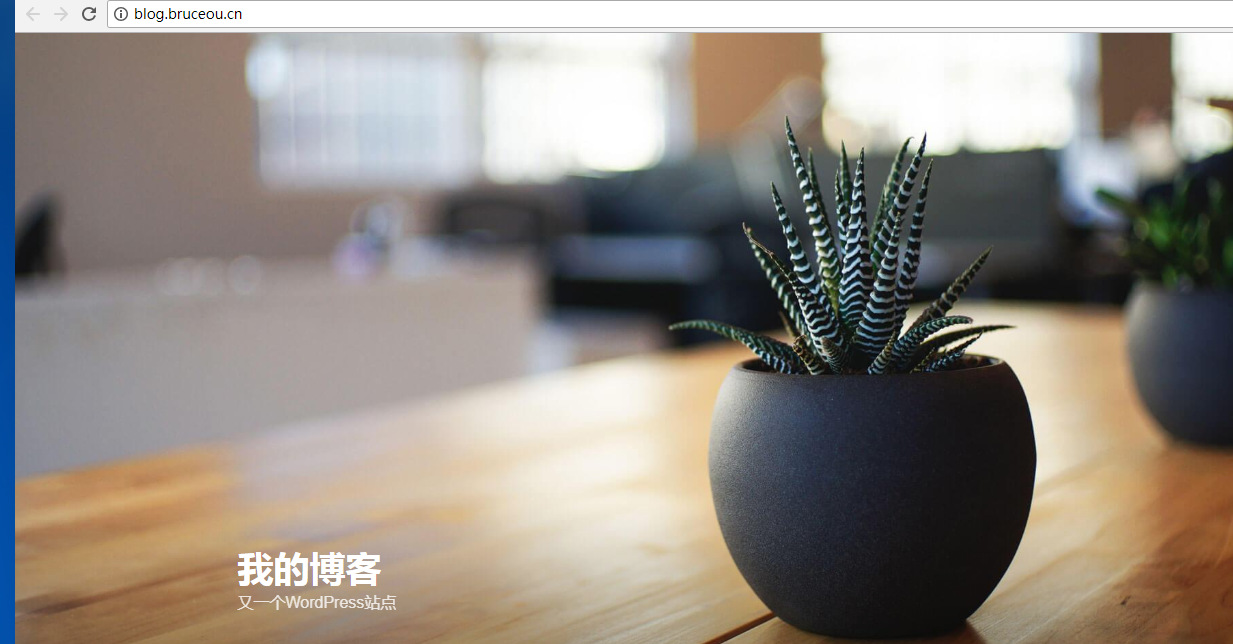本文主要用WordPress创建个人博客主页,主要有两部分内容,创建站点及WordPress安装。
2.1创建站点
第一步:站点创建
笔者使用的是Linux服务器管理工具WDCP,前文已经安装好了,现在登录WDCP进行站点创建。
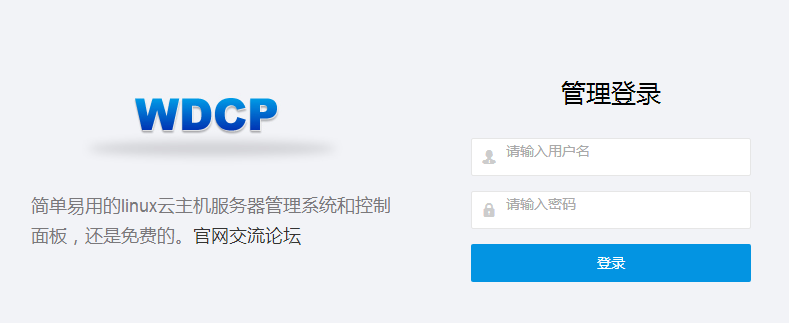
进入【网站管理】->【创建站点】进行创建。
- 创建站点
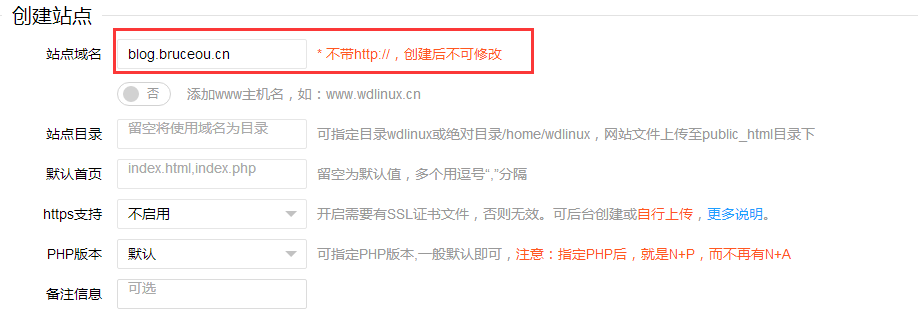
- 创建FTP账户
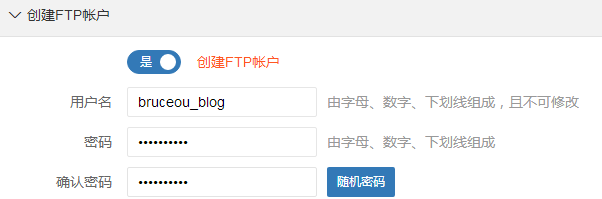
- 创建数据库
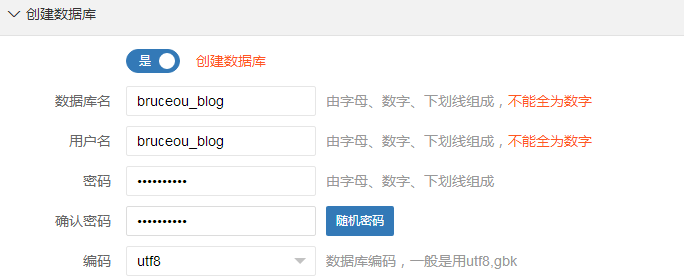
然后点击【保存】即可。

第二步:DNS解析
接下来就是添加DNS解析,进入阿里云控制台,找到域名控制台,选择需要绑定的域名点击【解析】。
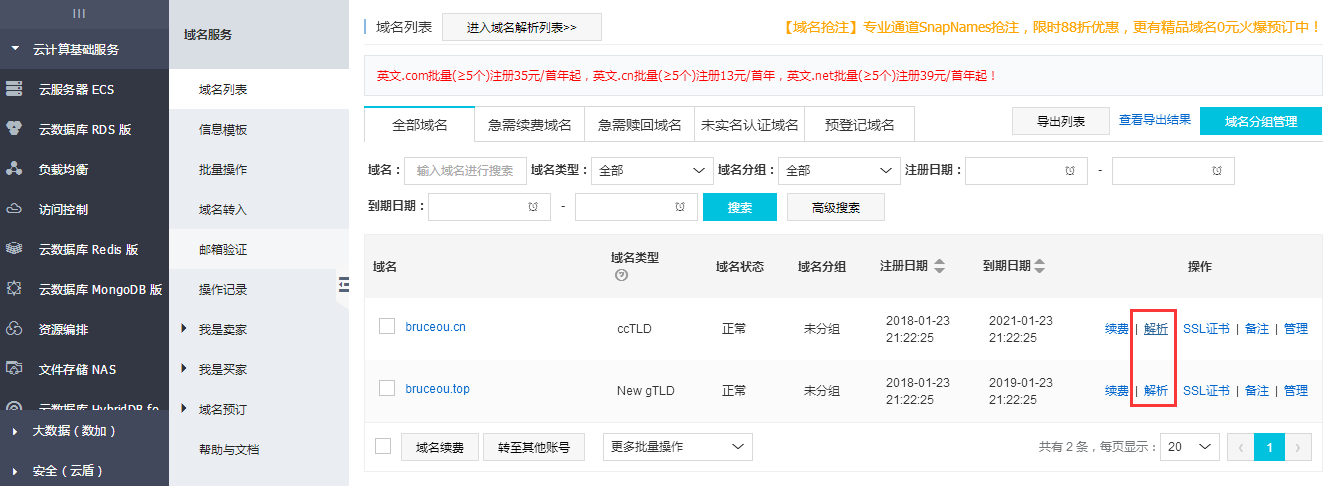
添加解析
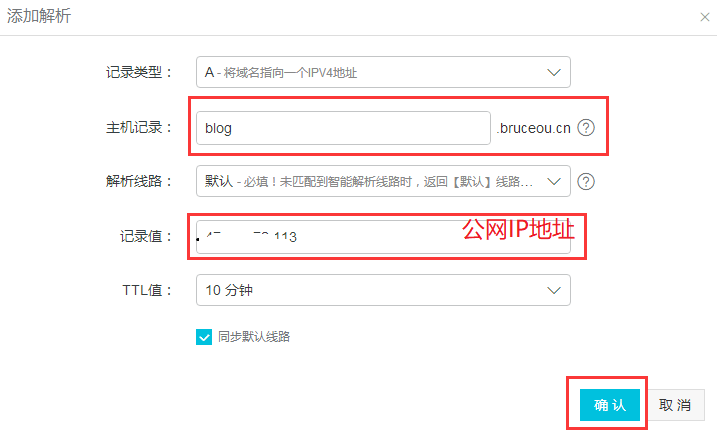
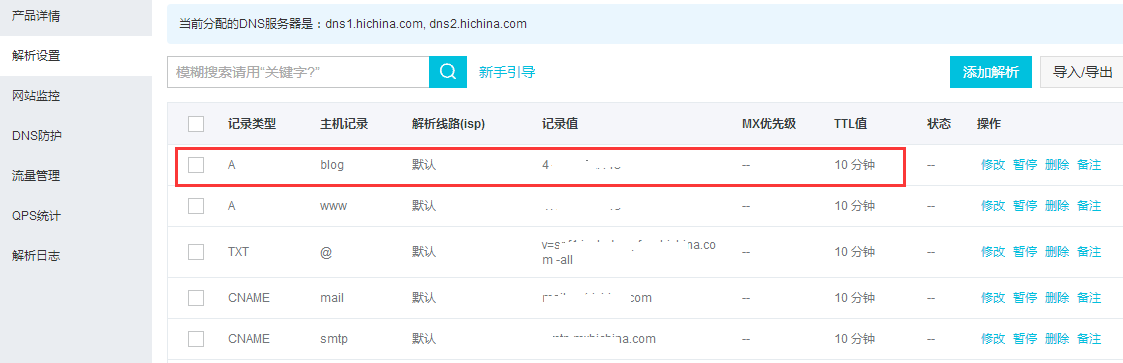
第三步:测试站点创建
添加完成后,应将前文目录下的public_html移到default目录下,再输入网址,即可进入以下网页。
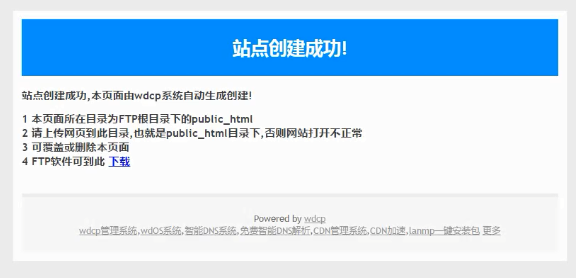
2.2 WordPress下载安装
中文下载地址:https://cn.wordpress.org/
英文下载地址:https://wordpress.org/
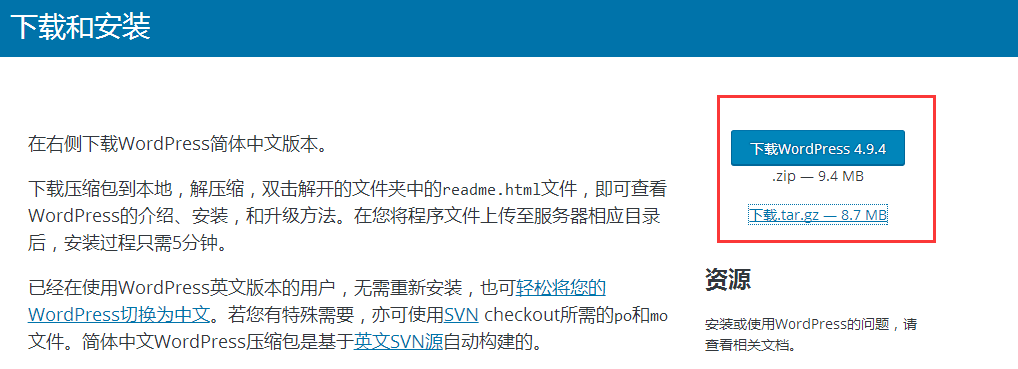
下载后将其放在云服务器/www/web/default/public_html目录下,可以通过WDCP解压,也可进入控制台解压。
【注】WordPress安装包移动到云服务的方式有很多,可以使用xftp工具,可以使用xshell工具[rz和sz命令,具体使用可以看笔者的博文],以及其他方式。
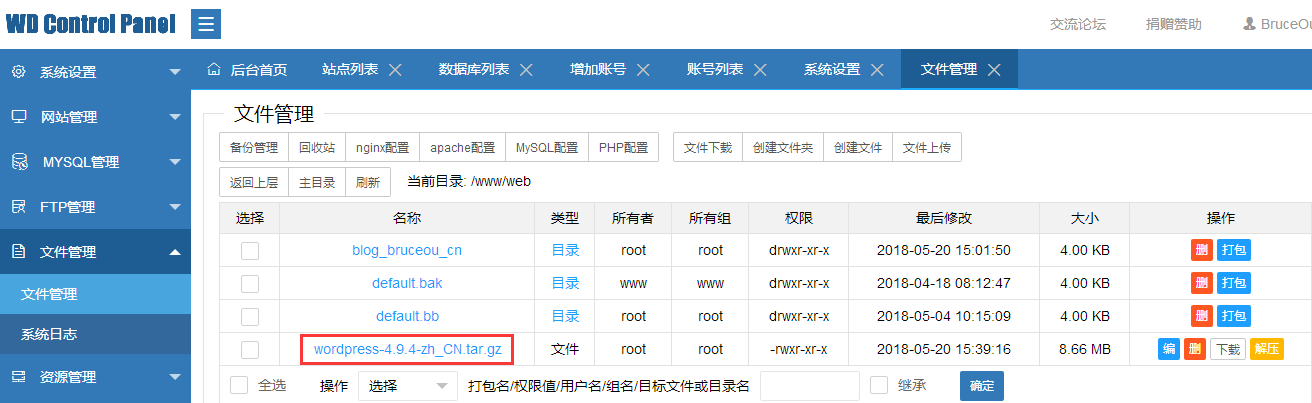
将解压的文件移到public_html目录下,登录刚才创建的域名。http://(你的域名)/wp-admin/setup-config.php,即可进入以下网页。
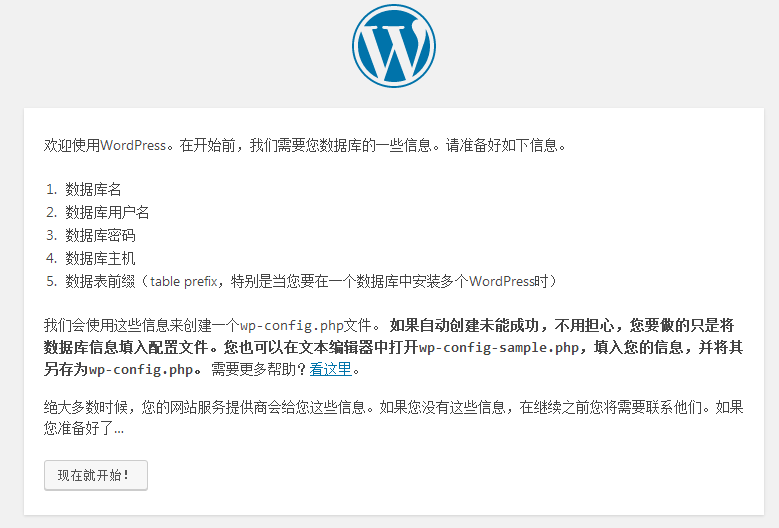
点击【现在就开始!】进行登录。
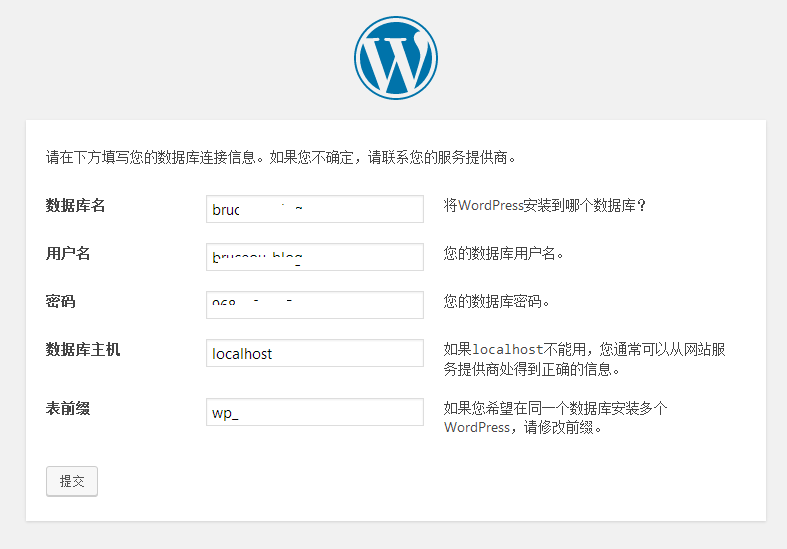
第一次会弹出如下界面。
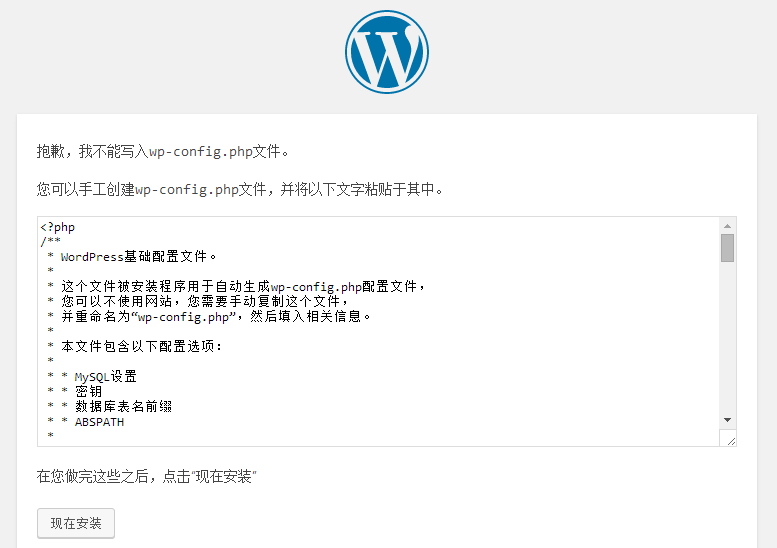
在public_html文件下创建wp-config.php文件,输入配置文件的内容即可,再次登录,即可进入以下界面。
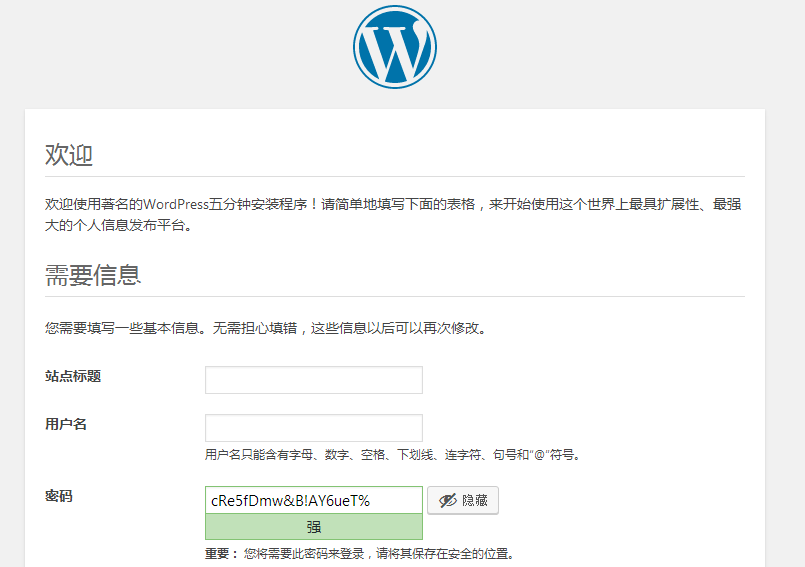
填写好信息后,点击【安装WordPress】。
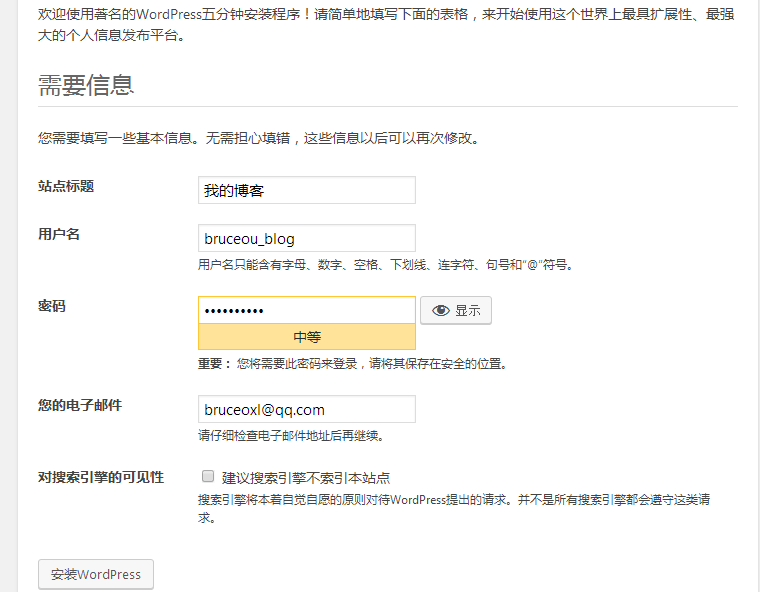
即可进入成功安装界面。
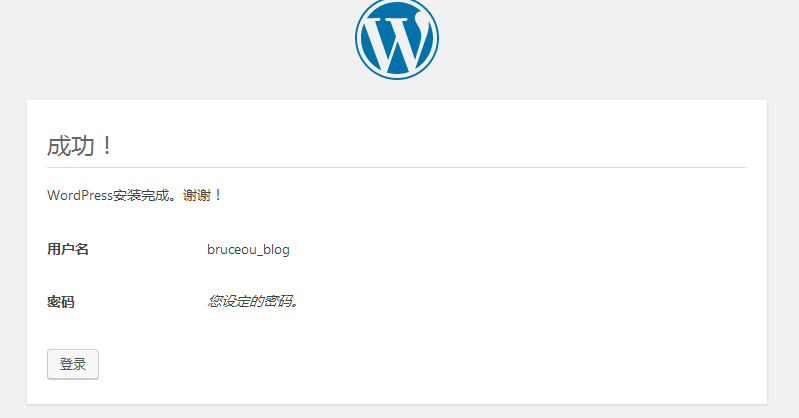
点击【登录】,即可进入登录界面,输入用户名和密码,即可进入博客后台管理界面。
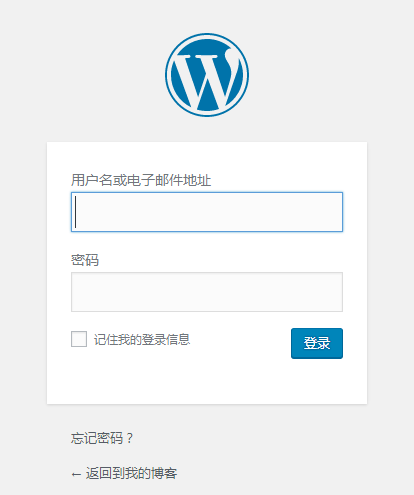
输入用户名和密码即可进入后台管理界面。
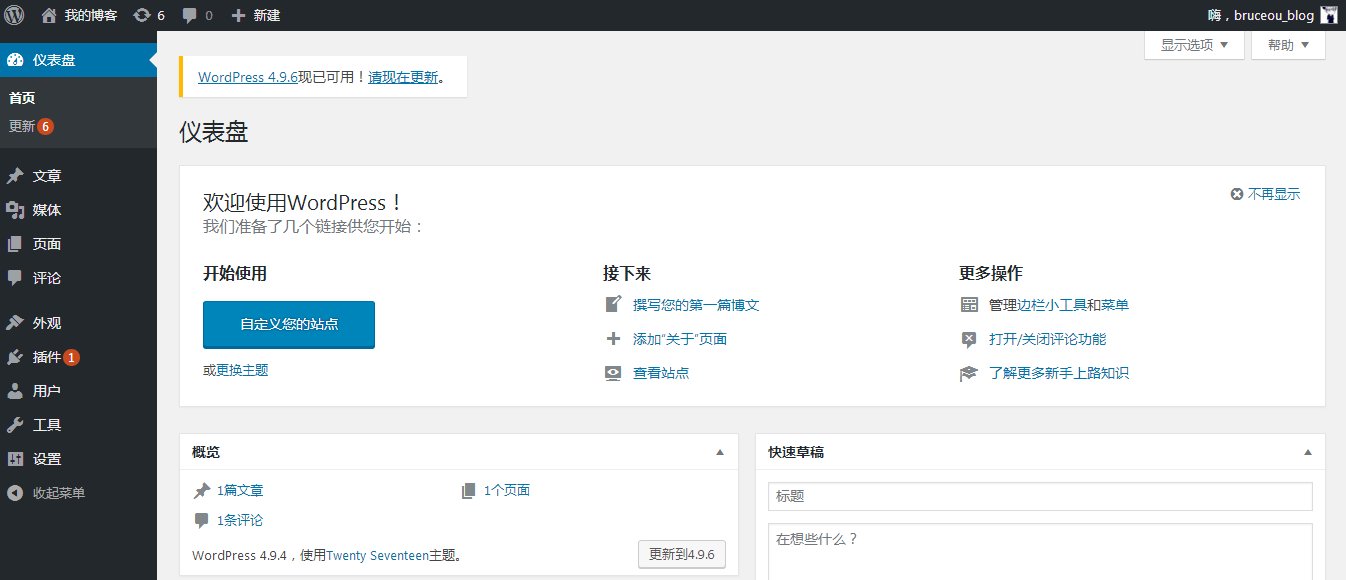
点击【查看站点】即可进入前端界面。